ActivInspire bringt die Option mit, YouTube- oder Vimeo-Videos über die Funktion "Eingebettes HTML" mit iframe-Tags einfügen zu können. Diese Variante hat jedoch viele Nachteile, so dass wir hier die alternativen Lösungen erläutern.
Beim Einbetten eines Videos in ein Flipchart entstehen eine Reihe von Problemen:
- Die Internetanbindung in vielen Schulen ist nicht ausreichend, um gestreamte Videos ruckelfrei abspielen zu können
- In die online abgerufenen Videos wird häufig störende Werbung eingeblendet
- Vergößern und Verkleinern ist bei einem eingebetteten Video schwierig bis unmöglich
- Das eingebette Video belegt auch nach dem Abspielen die Tafelfläche und kann in ActivInspire nur mühsam kleiner geschoben werden
Wir empfehlen daher, die Videos, die man im Unterricht einsetzen möchte vorher in eine lokale Datei zu konvertieren. Während Vimeo direkt die Möglichkeit bietet, Videos im MP4 Format herunterladen zu können, müssen YouTube Videos zunächst konvertiert werden. Es gibt eine Vielzahl von Programmen, die man zu diesem Zweck einsetzen kann. Wir nennen hier nur ein Beispiel von vielen: Der Any Video Converter von AVCLabs erledigt die Aufgabe zuverlässig und schnell. Es gibt eine PC- und eine Mac-Version der Software. Es genügt, die YouTube URL anzugeben. Als Zielformat eignet sich zum Beipiel das WMV-Format.
Ist das Video einmal als Datei vorhanden, kann man es in ActivInspire auf zwei Arten integrieren:
1. Video in die Seite einbinden
Über den Befehl Einfügen - Datei - Medien lässt sich das Video direkt als Video mit Steuersymbolen in das Flipchart einbauen. Das Video liegt auf der Seite und kann mit Stift oder Touch als Objekt aktiviert und in der Größe verändert werden. Ist das Video durchgelaufen kann man es verkleinern oder dem Papierkorb übergeben. Die Steuersymbole für Start und Pause werden unterhalb des Videos angezeigt.
2. Video im separaten Fenster starten
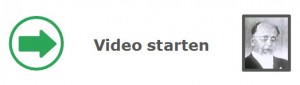 Jedes beliebige Objekt kann mit einer Mediendatei verknüpft werden
Jedes beliebige Objekt kann mit einer Mediendatei verknüpft werden
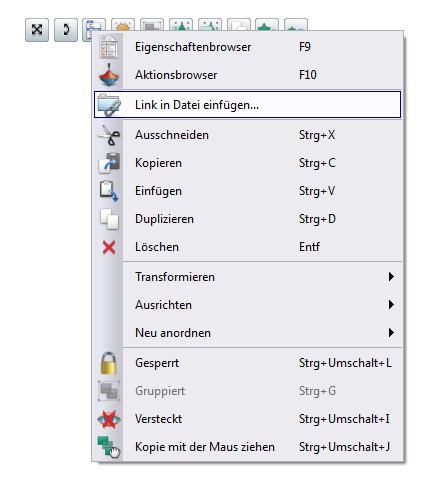 In der zweiten Variante startet das Video in einem separaten Fenster erst dann, wenn Sie diese Aktion durch das Anklicken eines anderen Objektes ausdrücklich starten. Dazu erstellen Sie zunächst irgendein beliebiges Objekt auf der Tafelseite. Es kann sich dabei um Text, ein Bild oder eine Form handeln. Klicken Sie anschließend das Objekt an, um es zu aktivieren und wählen Sie dann aus dem Marquee-Menü das Symbol mit der Menüleiste. Noch einfacher ist ein Rechtsklick auf das Objekt, mit dem dasselbe Menü erscheint. Wie in der Abbildung rechts klicken Sie nun auf "Link in Datei einfügen", um das Video mit dem Startobjekt zu verknüpfen und wählen in der Windows Dateiauswahlbox, die nun erscheint einfach das gewünschte Video aus.
In der zweiten Variante startet das Video in einem separaten Fenster erst dann, wenn Sie diese Aktion durch das Anklicken eines anderen Objektes ausdrücklich starten. Dazu erstellen Sie zunächst irgendein beliebiges Objekt auf der Tafelseite. Es kann sich dabei um Text, ein Bild oder eine Form handeln. Klicken Sie anschließend das Objekt an, um es zu aktivieren und wählen Sie dann aus dem Marquee-Menü das Symbol mit der Menüleiste. Noch einfacher ist ein Rechtsklick auf das Objekt, mit dem dasselbe Menü erscheint. Wie in der Abbildung rechts klicken Sie nun auf "Link in Datei einfügen", um das Video mit dem Startobjekt zu verknüpfen und wählen in der Windows Dateiauswahlbox, die nun erscheint einfach das gewünschte Video aus.
Obwohl die eigentliche Arbeit mit diesen zwei Klicks schon erledigt ist, folgt nun eine Dialogbox, in der Sie noch zwei wichtige Entscheidungen treffen müssen:
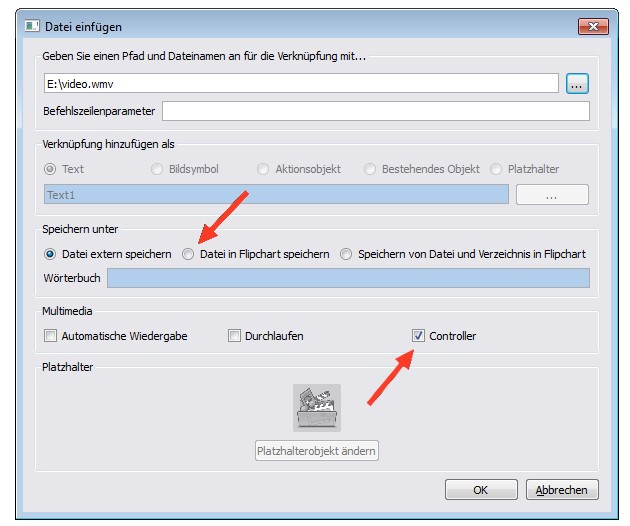
Ganz oben sehen Sie den Pfad zu der ausgesuchten Video-Datei. Dieser Pfad kann sich ändern, wenn z.B. Ihr USB Stick zuhause den Laufwerksbuchstaben E: hat, in der Schule aber der USB-Stick auf Laufwerk F: eingetragen wird. Der unschöne Effekt wäre, dass das Video nicht gefunden wird. Um diese Situation zu vermeiden, können Sie das Video in die Flipchartdatei einbinden (Datei in Flipchart speichern auswählen). Ihre Flipchartdatei ist nun deutlich größer, weil sie auch das Video enthält, aber sie müssen nur die Flipchart-Datei auf dem Stick mit in die Schule nehmen, da das Video nun im Flipchart enthalten ist. Der Pfad spielt nun keine Rolle mehr.
Weiter unten in der Dialogbox können Sie noch entscheiden, ob Sie Anzeigen für Lautstärke, Start, Stop und Pause unter dem Video eingeblendet haben möchten (Haken bei Controller setzen). Wenn Sie mit OK bestätigen wird das angelegte Objekt beim nächsten Klick darauf ein Fenster öffnen, in dem das Video abgespielt wird. Sie können das Fenster beliebig in der Größe verändern und wenn es nicht mehr benötigt wird einfach schließen. Währen das Video läuft, können Sie mit dem Kamerasymbol jederzeit Screenshots aus dem laufenden Video heraus erstellen, um später mit den Bildern weiter arbeiten zu können.

Weiter mit Expert Lesson 9 – Schülerfeedback
