Auf jedem Panel lassen sich individuelle Benutzerkonten erstellen. Benutzerkonten werden spätestens dann gebraucht, wenn Anwender*innen individuelle Apps mit persönlichen Daten und Zugangskennungen verwenden möchten, einen Cloud-Speicher verwenden möchten oder eine Verbindung zu iServ oder einer anderen Schulnetzwerklösung herstellen möchten.
Benutzerkonten können bis zur Generation 7 der ActivPanel Serie nur direkte auf dem Panel selbst erstellt werden. Zentrale Benutzerkonten werden erst mit den folgenden Generationen möglich sein.
Standardmäßig sind dem Panel zwei Benutzer zugewiesen – Admin und Gast. Wenn mehrere Lehrer dasselbe Panel verwenden, können bis zu acht zusätzliche Benutzer hinzugefügt werden.

Zum Anlegen einen neuen Benutzers klicken Sie im Panelmenü auf den Eintrag "Eigentümer". Es öffnet sich ein weiteres Menü:
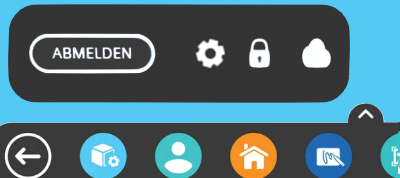
Anlegen von Benutzerprofilen
Tippen Sie auf das Zahnrad  . Es öffnet sich eine Dialogbox in der über "+ Nutzer hinzufügen" ein neuer Benutzer angelegt werden kann:
. Es öffnet sich eine Dialogbox in der über "+ Nutzer hinzufügen" ein neuer Benutzer angelegt werden kann:
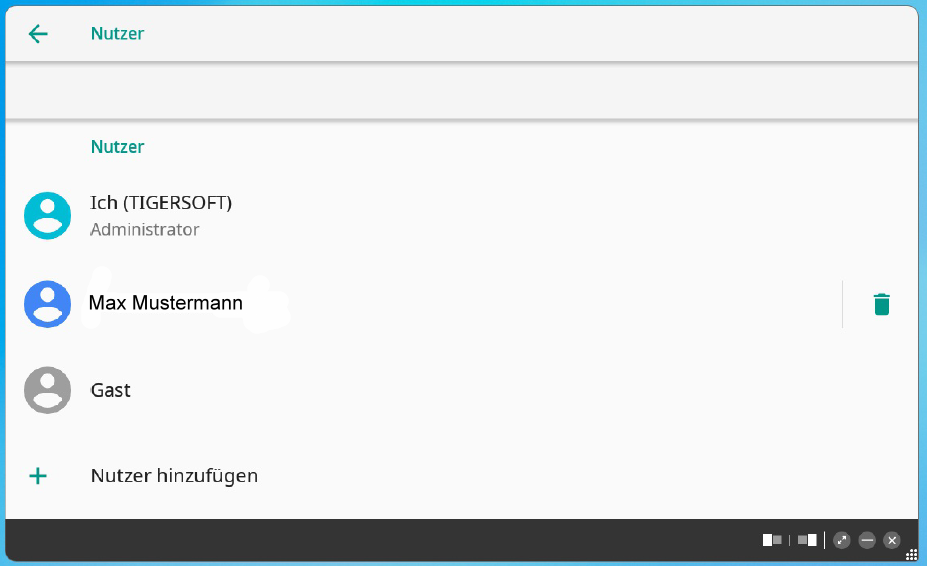
Wählen Sie nach erfolgreicher Anlage des neuen Profils dann das neue Benutzerprofil aus und Tippen Sie erneut auf das Zahnrad  . Verwenden Sie die Bildschirmtastatur, um den Benutzer umzubenennen. Tippen Sie auf den Avatar des Benutzers, um das Bild des Benutzers zu ändern.
. Verwenden Sie die Bildschirmtastatur, um den Benutzer umzubenennen. Tippen Sie auf den Avatar des Benutzers, um das Bild des Benutzers zu ändern.
Tippen Sie auf OK.
Hinweise:
- Das Administrator-Konto kann Änderungen am Namen und Bild anderer Benutzerprofile auf dem Panel vornehmen. Benutzer können nur ihre eigenen Einstellungen ändern.
- Sobald Sie Benutzer anlegen, ist es im Grunde zwingend erforderlich, auch das Administrator-Konto mit einem Passwort zu schützen! Benutzer ohne Konto können das Panel weiterhin verwenden. Benutzer ohne Konto benutzen einfach das Gast-Konto. Die Unterschiede zwischen den drei Konten haben wir unten auf dieser Seite in einer Übersicht dargestellt.
Benutzerprofil mit PIN oder Passwort sichern – empfohlen
Wenn Sie vorhaben, individuelle Apps zu installieren oder Zugangsdaten z.B. zu Cloud-Speichern mit Ihrem Profil zu verknüüfen, dann empfehlen wir dringend, unmittelbar nach dem Anlegen des Benutzers das Konto mit einer PIN zu schützen.
- Öffnen Sie das ActivPanel Menü und tippen Sie auf
. Tippen Sie im Zusatzmenü auf
 .
. - Wählen Sie ím Bereich "Gerätesicherheit" den Eintrag "Displaysperre" und dann nach Wunsch "PIN" oder "Passwort".
- Verwenden Sie die Bildschirmtastatur, um eine 4- bis 17-stellige PIN oder ein entsprechend langes Passwort einzugeben.
- Tippen Sie auf Weiter und dann auf OK, um Ihre PIN oder das Passwort zu bestätigen.
- Wählen Sie Ihre Benachrichtigungspräferenzen aus und tippen Sie auf Fertig
Cloud Speicher verknüpfen
Der Hauptnutzen bei der Anlage von Benutzerprofilen ist die einfache Integration von Cloud-Speichern. Zur Verfügung stehen Microsofts "One Drive" und "Google Drive".
Ein Cloud Konto lässt sich sehr leicht mit einem Benutzerprofil verbinden.
Öffnen Sie das ActivPanel Menü und tippen Sie auf . Tippen Sie im Zusatzmenü auf
 .
.
Es erscheint die Auswahl für die unterstützten Cloudanbieter:
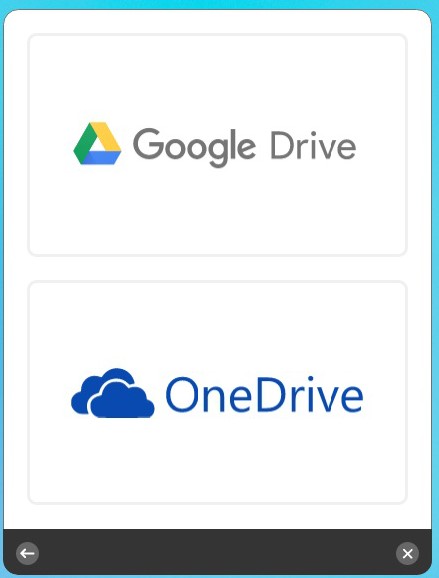
Wählen Sie hier einfach den gewünschten Anbieter aus und geben Sie im nachfolgenden Dialog Ihre Zugangsdaten ein. Die Verbindung zu dem oder den gewünschten Cloudanbietern wird mit Ihrem Profil verknüft und steht bei der nächsten Anmeldung mit Ihrem Benutzerprofil wieder zur Verfügung.
Beachten Sie bitte, dass Sie Ihr Konto unbedingt mit PIN oder Passwort schützen sollten, wenn Sie einen Cloud Speicher einrichten.
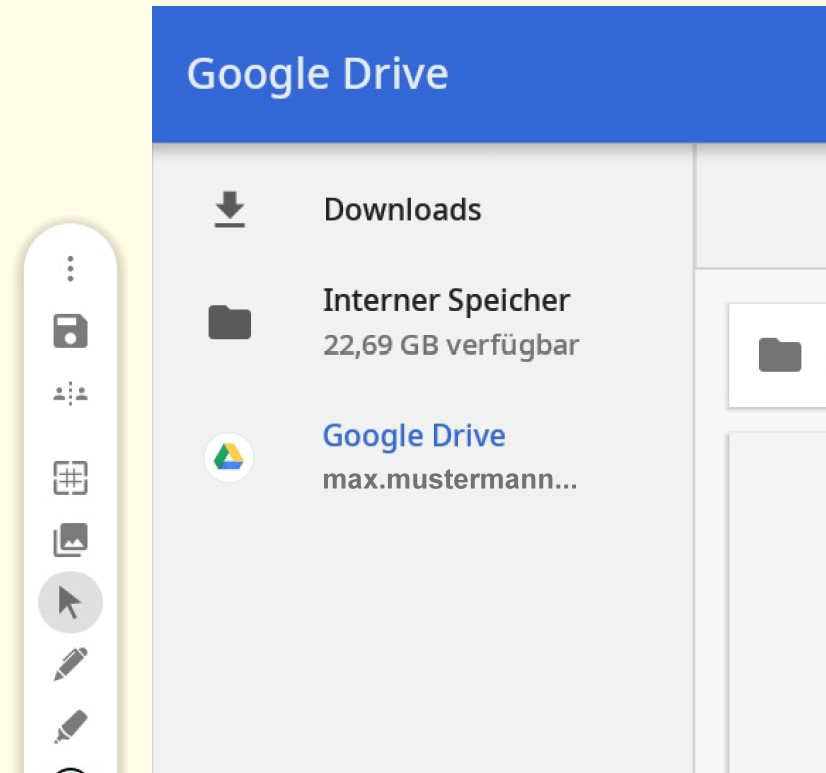
Nachdem Sie einen Cloudspreicher angelegt haben, steht der Cloudspeicher beim Speichern von Dokumenten (z.B. beim Speichern des Whiteboardinhaltes) immer als zusätzliches Laufwerk zur Verfügung.
Alternativ zum Speichern in der Cloud kann man in seinem Benutzerprofil auch eine App mit Unterstützung des WebDAV Standards installieren (z.B. den Dateimanager+). Hier können die iServ-Zugangsdaten fest hinterlegt werden und man kann dann mit Hilfe des Dateimanager+ oder einer anderen WebDAV App Dateien vom Panel in sein iServ-Verzeichnis übertragen.
Mit der App "Folder Sync" kann man per WebDAV einen Ordner auf dem Panel automatisch mit einem Ordner im iServ-Verzeichnis synchronisieren lassen. Ein manueller Eingriff ist dann nicht mehr erforderlich, man speichert praktisch in iServ.
Abmelden oder Benutzerprofile wechseln
Öffnen Sie das ActivPanel Menü und tippen Sie auf
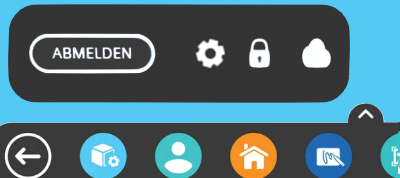
Tippen Sie auf ABMELDEN.
Hinweis: Wenn Sie sich als Gast abmelden, werden Sie gefragt, ob Sie alle Apps, Daten, Informationen und Einstellungen löschen oder für das nächste Mal speichern möchten.
Um anschließend ein anderes Benutzerprofil aufzurufen tippen Sie im Anmeldebildschirm auf ein Benutzerprofil, um zu diesem Benutzerprofil zu wechseln. Wenn für das andere Benutzerprofil eine PIN festgelegt wurde, werden Sie aufgefordert, die PIN einzugeben.
PIN für ein Benutzerprofil entfernen oder ändern
1. Öffnen Sie das ActivPanel Menü und tippen Sie auf
2. Tippen Sie auf das Zahnradsymbol und auf "WEITERE EINSTELLUNGEN"
3. Tippen Sie auf Sicherheit & Standort und dann auf Bildschirm sperren
4. Verwenden Sie die Bildschirmtastatur, um Ihre PIN noch einmal einzugeben
5. Tippen Sie auf Keine, um die PIN zu entfernen, oder tippen Sie auf PIN, um Ihr Kennwort zu ändern
Benutzerprofil löschen – Admin
1. Öffnen Sie das ActivPanel Menü und tippen Sie auf
2. Tippen Sie auf und auf WEITERE EINSTELLUNGEN
3. Tippen Sie auf Benutzer
4. Tippen Sie neben dem Benutzerprofil, das Sie löschen möchten, auf das Papierkorbsymbol
5. Tippen Sie im nächsten eingeblendeten Fenster auf LÖSCHEN
Hinweis: Wenn Sie ein Benutzerprofil löschen, werden alle mit diesem Benutzerprofil verknüpften Apps und Daten gelöscht. Durch diese Aktion werden keine Apps und Daten gelöscht oder anderweitig geändert, die mit anderen Panelbenutzern verknüpft sind, selbst wenn diese die gleiche App nutzen wie das gelöschte Profil. Wenn beispielsweise zwei Panelbenutzer Google™ Classroom installiert haben, werden durch das Löschen eines Panelbenutzers nur die Daten von Google Classroom für den ersten Benutzer gelöscht. Die mit dem zweiten Benutzer verknüpfte(n) App und Daten bleiben unverändert.
Übersicht über die Funktionen für Benutzer
| Admin (Standard) | Neuer Benutzer | Gast (Standard) | |
|---|---|---|---|
| Neues Benutzerprofil hinzufügen | √ | ||
| Benutzerprofil löschen | √ | ||
| Name und/oder Bild des Profils ändern | Für alle Benutzer | √ | |
| PIN erstellen | √ | √ | |
| Dateien, Apps und Daten speichern | √ | √ | √ (bei Auswahl der Option “Speichern“) |
| Über Promethean Cloud Connect auf Cloudspeicher zugreifen | √ | √ | |
| Installierte Apps anzeigen | Für alle Benutzer | Nur mit ihrem Profil verknüpfte Apps | |
| Apps aktualisieren | Für alle Benutzer | Für alle Benutzer |
Weiter mit Management Lesson 4 – Installation weiterer Apps
