Zur Erweiterung des Funktionsumfangs des Panels, lassen sich auf dem Panel Apps aus dem Google Play Store installieren. Die zusätzlich installierten Apps lassen sich über den Button Apps anzeigen und aufrufen.

Um zusätzliche Apps zu installieren gibt es drei mögliche Wege:
1. Installation direkt am Panel über den Google PlayStore
Auch der Google PlayStore findet sich wie alle anderen zusätzlichen Apps im Container "Apps". Allerdings ist die PlayStore App aus Sicherheitsgründen für normale Benutzer*innen gesperrt und auch wenn noch gar keine Benutzer*innen eingerichtet sind, ist der PlayStore nicht sichtbar und kann daher auch nicht gestartet werden.
Um den PlayStore auf einem Panel frei zu schalten wird zwingend die Panelverwaltung gebraucht. Wie man sich für die Panelverwaltung anmeldet und wie die Panelverwaltung funktioniert, erfahren Sie in Management Lesson 1 – Das Panelmanagement. Wie man Benutzer einrichtet haben wir in Management Lesson 3 – Benutzer verwalten erklärt.
Wenn der PlayStore freigeschaltet ist, können Apps so wie auf dem Handy oder Tablet einfach aus dem PlayStore direkt auf das Panel installiert werden. Damit die Lehrer*innen hierfür nicht ihren privaten Google Zugang verwenden müssen, ist es sinnvoll, wenn man vorher einen Schulaccount bei Google anlegt. Ein Schulkonto bei Google kann bis zu 25 Benutzer*innen haben und ist kostenfrei. Alle Dienste, die man bei Google mit einem Schulaccount nutzt sind werbefrei.
Sofern Apps installiert und verwendet werden sollen, die persönliche Zugangdaten voraussetzen, wie z.B. ein WebDAV Client zum Zugriff auf das eigene iServ-Konto, ist es sinnvoll, vor der Installation von Apps zunächst Benutzer*innen anzulegen.
2. Installation über Radix Viso
 Einfacher und effizienter gestaltet sich die Installation von Apps über ein MDM-System (Mobile Device Management). Promethean liefert mit jedem Panel eine Jahreslizenz der Software Viso von Radix aus.
Einfacher und effizienter gestaltet sich die Installation von Apps über ein MDM-System (Mobile Device Management). Promethean liefert mit jedem Panel eine Jahreslizenz der Software Viso von Radix aus.
Wir haben die umfangreichen Funktionen von Radix u.a. in Management Lesson 2 – Management Erweiterung: Radix Viso bereits erläutert.
Der Vorteil des Einsatzes einer MDM Software ist, dass auf den einzelnen Panels kein PlayStore freigeschaltet werden muss und es auch nicht erforderlich ist, in viele einzelne Klassenräume zu gehen, um dort separate Installationen durchzuführen. Mit Radix Viso lässt sich die Installation von Apps auf allen Panels in einer Schule oder sogar in einer ganzen Stadt oder in einem ganzen Landkreis zentral von einem Arbeitsplatz aus ferngesteuert durchführen. Die gewünschten Apps werden in das Radix System geladen und können dann auf einzelne oder alle Panels verteilt werden. Die Anwender*innen an den Panels bekommen von der Installation im Hintergrund nichts mit.
Radix Viso bringt zusätzliche noch weitere Funktionen für die ActivPanels mit, die Sie unter Management Lesson 2 – Management Erweiterung: Radix Viso noch einmal nachlesen können.
3. Installation auf der Google ChromeBox
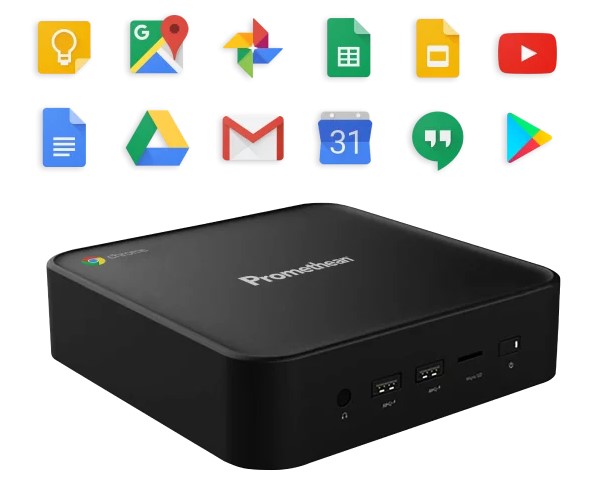 Sofern Sie zusätzlich zum Panel die optionale Chromebox von Promethean mitbestellt haben gestaltet sich die Installation von Apps ebenfalls etwas einfacher, als mit dem PlayStore auf dem Panel. Die Chromebox bietet einige Vorteile:
Sofern Sie zusätzlich zum Panel die optionale Chromebox von Promethean mitbestellt haben gestaltet sich die Installation von Apps ebenfalls etwas einfacher, als mit dem PlayStore auf dem Panel. Die Chromebox bietet einige Vorteile:
- Anders als das Panel ist die Chromebox eine offzielle Komponente des Google-Universums und kann als Gerät bei Google registiert werden.
- Apps auf so registierten Geräten erhalten ihre Updates für das Betriebssystem und für die installierten Apps automatisch aus dem PlayStore.
- Die Chromebox verfügt über mehr Rechenleistung und mehr Speicher, als das intergierte Androidsystem und eignet sich von daher vor allem für besonders leistungsfähige Apps.
- Die Chromebox kann bei Bedarf ganz einfach ausgetauscht und durch ein neues, leistungsstärkeres Modell ersetzt werden.
Apps die auf der Chromebox installiert werden, sind auf dem Panel genau wie die lokal auf dem Panel installierten Apps über den App-Container aufrufbar. Es muss also nicht die Quelle gewechselt werden, um die Apps auf der Chromebox zu starten, sondern für den Anwender scheint es so, als wären die Apps lokal installiert.
Damit die Apps in dieser Form auf dem Panel im App-Container erscheinen, müssen Panel und Chromebox über eine Software miteinander verknüpft werden. Die Anleitung dazu finden Sie in Management Lesson 5 – Einbinden der Google Chromebox.
Tipp: Wenn für alle Chromeboxen einer Schule dasselbe Google (Schul-) Konto verwendet wird, aktualisieren sich die Apps (Neuinstallation und Updates) auf allen Chromeboxen der Schule vollautomatisch, wenn an einer Chromebox Änderungen vorgenommen werden.
Beispiele für zusätzliche Apps:
- Firefox Browser (https://play.google.com/store/apps/details?id=org.mozilla.firefox)
- Chrome Browser (https://play.google.com/store/apps/details?id=com.android.chrome)
- Ein leistungsstärkerer Dateimananger mit WebDAV-Unterstützung (https://play.google.com/store/apps/details?id=com.alphainventor.filemanager)
- Die Anton App (https://play.google.com/store/apps/details?id=com.solocode.anton)
- Geogebra (https://play.google.com/store/apps/details?id=org.geogebra.android) - Von Geogebra gibt es mehrere Apps! Auch die Apps der Taschenrechner finden sich im PlayStore.
- Office Produkte wie Word, Powerpoint, Excel oder Teams (https://play.google.com/store/apps/details?id=com.microsoft.office.word)
- PDF Viewer mit Schreiboption (https://play.google.com/store/apps/details?id=cn.wps.pdf)
- YouTube Kids (https://play.google.com/store/apps/details?id=com.google.android.apps.youtube.kids)
- Kindersuchmaschinen (https://play.google.com/store/apps/details?id=com.impaddo.fragfinn)
- etc.
Sie werden sehr leicht eine Vielzahl weiterer nützlicher Apps finden, mit denen Sie Ihren Unterricht abwechslungsreicher und anschaulicher gestalten können.
Weiter mit Management Lesson 5 – Einbinden der Google Chromebox
