Erzeugen Sie jederzeit von allen angezeigten Quellen Screenshots und überwinden Sie so einfach die Grenzen zwischen unterschiedlichen Medien und Quellen.
Mit der Screenshot App aus dem Panelmenü können Sie in einem Arbeitsgang Screenshots von jeder Anzeigequelle erstellen und diese auch direkt zuschneiden und entweder in die Whiteboard App übernehmen oder speichern.

Nach dem Klick auf den Screenshot Button erscheint ein Abbild des aktuellen Bildschirminhaltes in einer Dialogbox, die zwei Optionen anbietet:
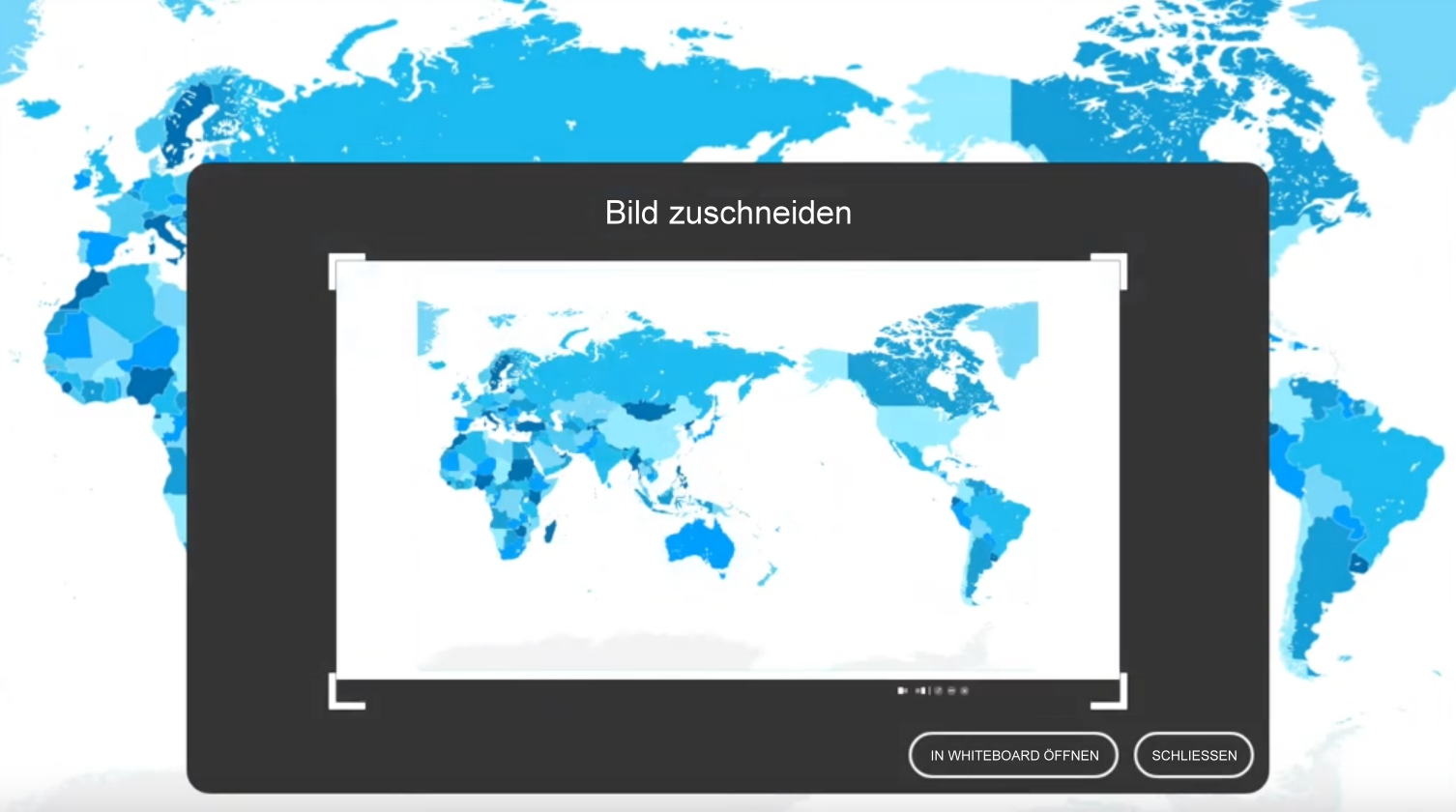
Man kann nun entweder "In Whiteboard öffnen" anklicken, um das Bild in der Originalgröße direkt in die integrierte Whiteboardapp zu übernehmen, oder man kann vorher noch das Bild auf den wichtigen Ausschniitt zuschneiden, indem man einfach an den Winkeln an den Ecken des Screenshots zieht, um die gewünschte Größe einzustellen.
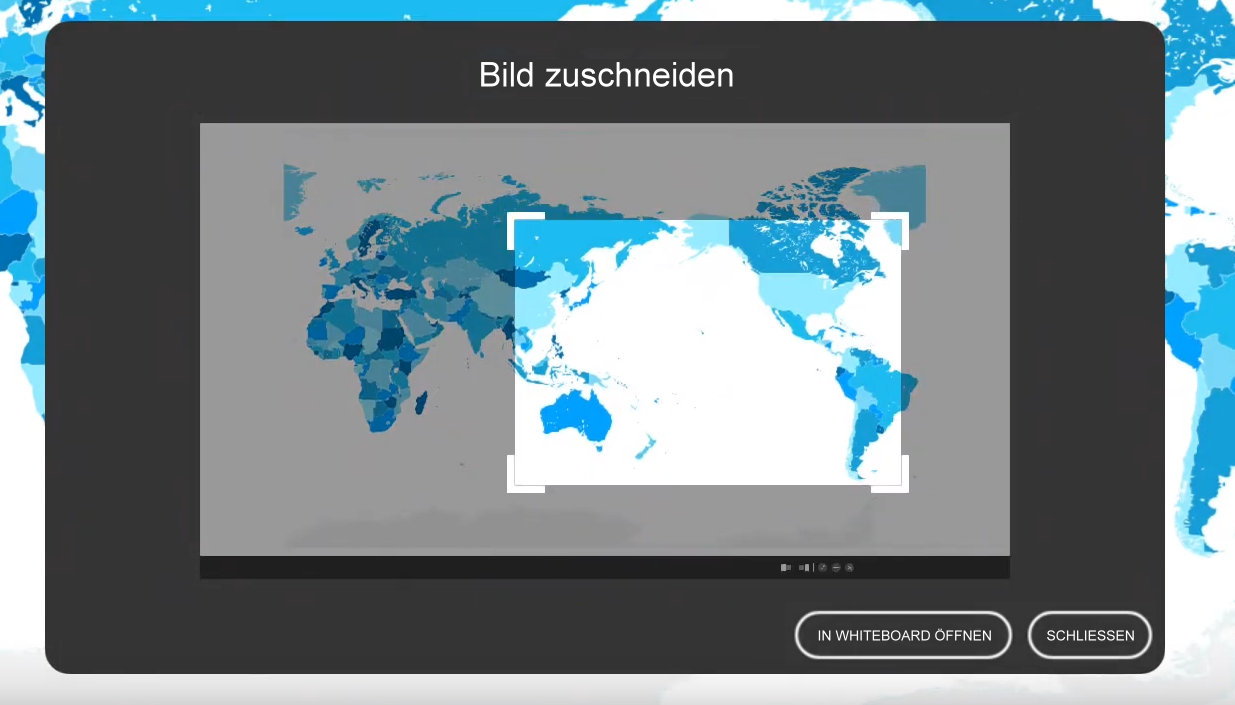
Das Bild erscheint nach dem Klick auf "In Whiteboard öffnen" als Bildobjekt in der Whiteboard App und kann dort per Multitouch beliebig vergrößert oder verkleinert werden. Es kann gedreht werden und natürlich auch beschriftet werden. Texte bliebt in der Whiteboard App immer automatisch auf Objekten "kleben" und kann mit dem Objekt verschoben werden.
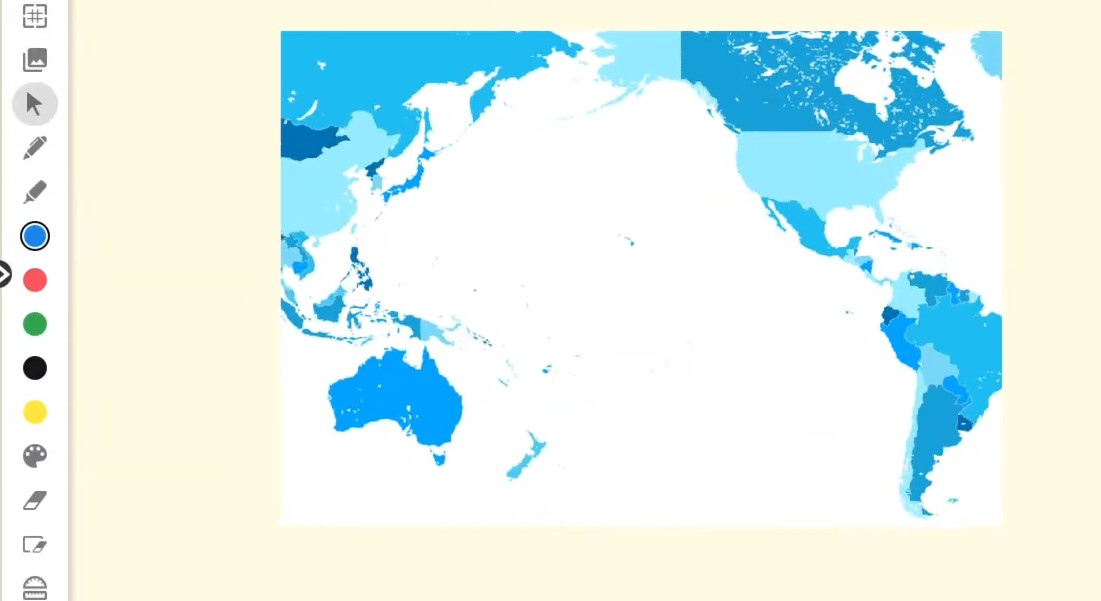
Anwendungsbeispiele:
1.) Screenshot mit angeschlossener Dokumentenkamera
Wenn Sie eine Dokumentenkamera einfach über einen freien HDMI Eingang angeschlossen haben, können Sie über den Quellenwahlschalter  auf das Bild der Dokumentenkamera umschalten. Das Panelmenü bleibt trotz des Quellenwechsels erreichbar. Sie können ein Dokument unter die Kamera legen und ausrichten. Dann können Sie einen Screenshot erzeugen, den wichtigen Ausschnitt wählen und das Ergebnis in die Whiteboard App übernehmen. Wenn es sich um Beiträge von Schüler*innen handelt, dann können Sie den Vorgang auch mehrfach wiederholen, z.B. um verschiedene Ergebnisse vergleichen oder gegenüber stellen zu können.
auf das Bild der Dokumentenkamera umschalten. Das Panelmenü bleibt trotz des Quellenwechsels erreichbar. Sie können ein Dokument unter die Kamera legen und ausrichten. Dann können Sie einen Screenshot erzeugen, den wichtigen Ausschnitt wählen und das Ergebnis in die Whiteboard App übernehmen. Wenn es sich um Beiträge von Schüler*innen handelt, dann können Sie den Vorgang auch mehrfach wiederholen, z.B. um verschiedene Ergebnisse vergleichen oder gegenüber stellen zu können.
2.) Screenshot aus dem Browser
Sie haben mit dem Internetbrowser eine interessante Quelle gefunden, die Sie in der Whiteboard App weiter bearbeiten möchten. Sie können bei geöffneten Browserfenster jederzeit einen Screenshot auslösen, den wichtigen Bereich auswählen und in die Whiteboard App übernehmen. So können Sie sehr schnell Ihr Tafelbild mit Zeichnungen, Bildern oder Texten ergänzen.
Hinweis: Wenn Sie das Tafelbild mit Bildern aus dem Netz später noch speichern oder exportieren wollen, dann miüssen Sie das Urheberrecht für Bilder beachten.
Wie Sie einen leistungsfähigeren Browser, als den vorinstallierten Chromium Browser installieren können, erfahren Sie im Kapitel Management Lesson 4 – Installation weiterer Apps.
3.) Screenshots aus der ScreenShare App
Wie in Basic Lesson 5 – ScreenShare beschrieben, können Sie das Display Ihres eigenen Handys, Tablets, Notebooks oder PCs mittels der ScreenShare Funktion auf das Panel spiegeln, ebenso wie die Inhalte von Geräten Ihrer Schüler*innen. Auch aus den gespiegelten Ansichten kann jederzeit ein Schreenshot erstellt werden. Damit ergeben sich zwei Optionen:
- Ein Vergleich von Schülerergebnissen wie schon unter 2.) beschrieben
- Ein Lehrer*innen-Handy oder Tablet ist mit der Screenshare/Screenshot Funktionalität ein vollwertigerer Ersatz für eine teure Dokumentenkamera und bietet dazu den Vorteil, dass diese "Dokumentenkamera" kabellos im gesamten Klassenraum eingesetzt werden kann.
Weiter mit Basic Lesson 4 – Die Annotationsfunktion
