Eine der wichtigsten integrierten Funktionen des Panels ist die Screenshare Funktion mit deren Hilfe andere Geräte Ihre Inhalte kabellos und über Netzwerkgrenzen hinweg auf das Panel spiegeln können.
Grundsätzlich können Inhalte von allen möglichen Devices auf das Panel gespiegelt werden. Es kann sich bei der Quelle um ein Handy, ein Tablet, ein Notebook oder einen PC handeln. Unterstützt werden die Betriebssystem IOS, Android und Windows.
IOS und Windows Geräte können ohne zusätzliche Software mit den betriebssystemeigenen Techniken (Apple AirPlay / Microsoft Wireless Display) ihre Bildschirme teilen, für Android Systeme ist die Installation der kostenfreien MyPromethean App aus dem Google PlayStore erforderlich.
Soll das Spiegeln des Bildschirms unabhängig vom lokalen Netzwerk funktionieren, benötigen alle Betriebssysteme eine entsprechende App von Promethean:
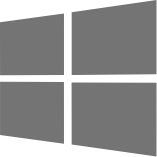
Die App Screen Share für Windows installieren

Die MyPromethean App für Android installieren

Die MyPromethean App für Apple installieren
Verbinden mit Betriebssystemfunktionen
iOS und iPadOS
Um sich zu verbinden müssen Sie einfach nur das Kontrollzentrum öffnen:
• Auf dem iPhone X oder höher oder dem iPad mit iPadOS 13 oder höher: Wischen Sie von der oberen rechten Ecke des Bildschirms nach unten.
• Auf dem iPhone 8 oder älter oder dem iOS 11 oder älter: Wischen Sie von der unteren Bildschirmecke nach oben.
Tippen Sie auf "Bildschirmsynchronisierung" und wählen Sie den Namen des gewünschten ActivPanel aus der Liste aus.
Hinweis: Die Namen des Activpanels, der in der Liste auf Ihrem iPad auftaucht, können Sie in der ScreenShare App einfach anpassen. Idealerweise ändern Sie die zufällige Zahlenkombination in die Raumnummer oder den Klassennamen.
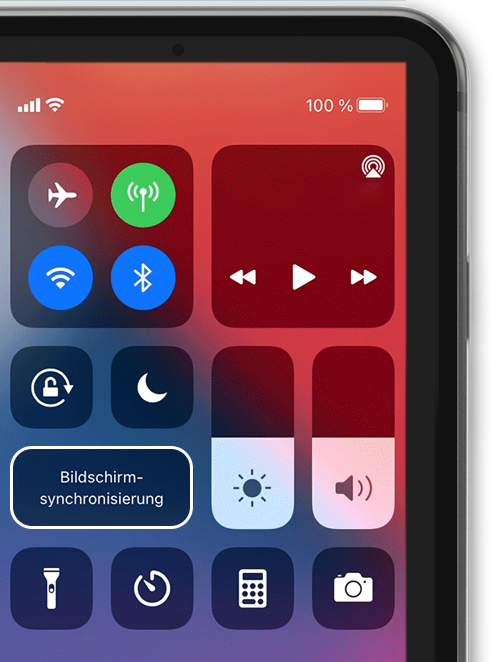
Verbinden mit der MyPromethean App (Apple/Android) oder der ScreenShare App (Windows)
Auch wenn es auf den ersten Blick einfacher scheint, sich direkt mit den betriebssystemeigenen Möglichkeiten mit dem Panel zu verbinden und keine zusätzliche Software zu installieren, wird bei genauerer Betrachtung schnell klar, dass die Verwendung der App zwei entscheidende Vorteile bietet:
1. Wird die Verbindung mit Hilfe der Apps hergestellt, kann nicht nur im lokalen Netzwerk geteilt werden, sondern über Netzwerkgrenzen hinweg. Die ermöglicht es, auch dann Bildschirme zu spiegeln, wenn Schüler*innen nicht im selben Netz sind, wir das Panel. Das kann diurch die Netzwerkinfrastruktur in der Schule vorgegeben sein, aber es ermöglicht auch das Spiegeln von entfernten Standorten, also von Zuhause, aus dem Krankenhaus oder aus dem Ausland.
2. Während beim nativen Spiegeln in der Auiswahl der Clients die Namen der Geräte erscheinen, werden beim Verwenden der App die Namen der Benutzer angezeigt. Insbesondere bei von der Schule verwalteten Geräten sind die Namen oft kryptisch, z.B. "Tabl_12". Eine Zuordnung zu Schülern ist so nicht möglich. Auch Geräte von Schüler*innen tragen nicht immer den Namen des Schülers/der Schülerin sondern vielleicht noch den Namen, den der Hersteller vergeben hat oder einen Fantasienamen, dern der Schüler/die Schülerin derm Gerät gegeben hat, den Sie aber vielleicht nicht an der Tafel sehen möchten.
Wir empfehlen daher grundsätzlich mit den Apps zu arbeiten und diese auf Schülergeräten vorzuinstalliieren.
Moderation der Inhalte
Grafik einfügen!
Sobald sich Teilnehmende angemeldet haben erscheint über dem Personen-Ikon eine Zahl, die angibt, wie viele Verbindungen schon warten. Klicken Sie auf den Button BILD EINFÜGEN, um in die Moderationsansicht zu wechseln:
Grafik einfügen!
Hier können Sie bis zu vier Geräte gleichzeitig auswählen, deren Inhalte auf dem Panel angezeigt werden können. Klicken Sie dazu nach dem Anhaken der gewünschten Teilnehmer unten auf den Button "Teilen".
Sie können beim geteilten Bildschirm eine der Ansichten anklicken, um Sie auf Vollbildgröße zu bringen und über den Button GRAFIK EINFÜGEN wieder zurück in die geteilte Ansicht wechseln.
Touchback
Die "Touchback"-Funktion ermöglicht es, Touch-Eingaben am Panel auszuführen, die dann an das spiegelnde Gerät durchgereicht werden. Touchback muss am spiegelnden Gerät freigegeben werden und wird auf dem Panel durch einen grünen Punkt, bzw. einen grünen Rahmen angezeigt. Derzeit wird für Windows-Geräte angeboten, für Apple-Geräte ist die Funktion noch in der Entwicklung und wird demnächst über ein Firmware-Update freigegeben.
Einsatz im Unterricht
1. Das Lehrer*innenhandy wird zur Dokumentenkamera
Wenn Sie Ihr eigenes Gerät spiegeln, können Sie es in Verbindung mit der Funktion "Screenshot" zur Dokumentenkamera machen. Dadurch, dass Ihr Mobile Device mobil ist und meist auch eine sehr gute Kamera integriert hat ist diese Option meist sogar die bessere Alternative zu einer Dokumentenkamera.
2. Schüler*innen präsentieren Ihre Ergebnisse
Der klassische Anwendungsfall für ScreenShare auf dem ActivPanel ist das Teilen von Ergebnissen von Schülergeräten.
3. Der Unterrichtsinhalt kommt vom Lehrer*innenhandy
Wenn Sie auf Ihrem Tablet eine leistungsfähige Präsentationssoftware wie "Goodnotes" von Apple installiert haben, dann können Sie auch statt auf dem Panel zu schreiben und zu blättern, ihr Tablet als Quelle verwenden und Unterrichtsinhalte von dort präsentieren, indem Sie den Bildschirminhalt teilen. Noch mehr Optionen ergeben sich, wenn Ihr Gerät bereits per "Touchback" mit dem ActivPanel verbunden werden kann.
4. Integration externer Quellen
Das Teilen von Bildschirmen ist nicht auf den Klassenraum beschränkt. Bei Verwendung der MyPromethean App zur Herstellung der Verbindung, kann ein Bildschirm von überall über das Internet geteilt werden. (Sollte dies nicht funktionieren gibt es bei Promethean eine Dokumentation zur korrekten Konfiguration der Firewall). Damit können Schüler von Zuhause Inhalte in den Klassenraum übertragen und ebenso könnte eine Partnerklasse in Frankreich im Französischunterricht, ihren Tafelinhalt in die Klasse in Deutschland übertragen.
Eine ausführliche Anleitung zu ScreenShare finden Sie auch direkt bei Promethean: Anleitung als PDF herunterladen.
Weiter mit Basic Lesson 6 – Aufruf weiterer Apps
